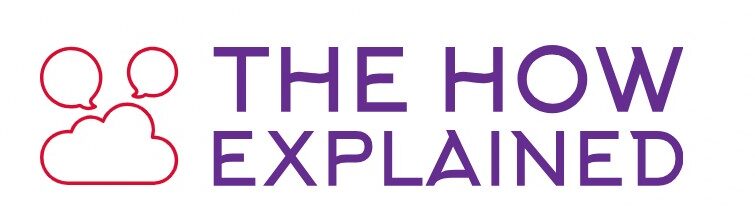Introduction: Why You Need to Know How to Uninstall Apps on a Laptop
Uninstalling apps from your laptop is a basic yet essential skill every user should master. Whether you’re freeing up space, optimizing performance, or removing unwanted programs, understanding how to uninstall apps on a laptop can make a huge difference in your system’s functionality.
This comprehensive guide will walk you through various methods to remove apps across different operating systems, ensuring you’re equipped to handle any situation. From built-in tools to third-party solutions, you’ll find all the answers here.
Why Uninstalling Apps Is Important
Freeing Up Storage Space
Unused apps consume valuable storage, slowing down your system. Removing them can free up space for essential files and programs.
Enhancing Performance
Unnecessary apps often run background processes, which can affect your laptop’s speed and battery life.
Maintaining Security
Outdated or unused apps can become security vulnerabilities. Regular uninstallation minimizes risks.
Knowing how to uninstall apps on a laptop isn’t just about decluttering—it’s about optimizing your entire system.
Step-by-Step Guide to Uninstalling Apps on Windows
Using the Control Panel
Steps:
- Press
Windows + Rto open the Run dialog box. - Type
control paneland press Enter. - Navigate to Programs > Programs and Features.
- Select the app you want to remove and click Uninstall.
Tips:
- Restart your laptop after uninstalling to ensure all files are removed.
- Use this method for traditional desktop apps.
Uninstalling Apps via Settings
Steps:
- Open Settings using
Windows + I. - Go to Apps > Apps & Features.
- Click on the app, then select Uninstall.
When to Use:
This is ideal for uninstalling apps downloaded from the Microsoft Store.
Uninstalling Apps on macOS
Using the Finder
Steps:
- Open the Finder.
- Navigate to the Applications folder.
- Drag the app you want to uninstall to the Trash.
- Empty the Trash to complete the process.
Note:
Some apps might leave behind residual files in the Library folder.
Using Dedicated Uninstaller Tools
Popular Tools:
- AppCleaner
- CleanMyMac
These tools can remove leftover files, ensuring a complete uninstallation.
Dealing with Stubborn Apps
Using Third-Party Uninstaller Software
Recommended Tools:
- Revo Uninstaller (Windows)
- IObit Uninstaller (Windows)
- AppZapper (macOS)
Benefits:
- Force uninstallation of stubborn apps.
- Detect and remove leftover files automatically.
Safe Mode Uninstallation
Steps:
- Restart your laptop in Safe Mode.
- Try uninstalling the app again using the default methods.
Safe Mode prevents apps from running background processes, making them easier to remove.
How to Uninstall Apps on a Laptop with Different Operating Systems
Linux
Using Terminal
- Open the terminal.
- Enter the command:arduino
sudo apt-get remove [app name]
Using GUI
- Open the Software Center or Package Manager.
- Locate the app and click Uninstall.
Chrome OS
Steps:
- Open the Launcher.
- Right-click on the app.
- Select Uninstall or Remove from Chrome.
Chrome OS simplifies the process, but learning how to uninstall apps on a laptop can still save you time.
Clearing Residual Data After Uninstallation
Removing Leftover Files
Windows
- Navigate to
C:\Program FilesandC:\Program Files (x86)to delete leftover folders.
macOS
- Open the Library folder and delete residual files under Application Support and Preferences.
Using Cleanup Tools
- CCleaner: Scans and removes unnecessary files.
- CleanMyPC: Optimizes performance by removing leftovers.
How to Prevent App Clutter
Regular Maintenance
Tips:
- Uninstall apps you haven’t used in the last three months.
- Avoid installing apps with overlapping functionality.
Managing Startup Apps
Steps:
- Open Task Manager (Windows) or System Preferences (macOS).
- Disable unnecessary startup apps to improve boot time.
By adopting these practices, you’ll minimize the need to frequently learn how to uninstall apps on a laptop.
Conclusion: Mastering How to Uninstall Apps on a Laptop
Knowing how to uninstall apps on a laptop is an invaluable skill for maintaining your system’s health and performance. By following the methods outlined here, you can confidently manage apps across Windows, macOS, Linux, and Chrome OS.
Whether you’re using built-in tools or third-party software, regular app maintenance ensures your laptop remains fast, secure, and clutter-free.

Share this:
- Click to share on Facebook (Opens in new window) Facebook
- Click to share on X (Opens in new window) X
- Click to share on LinkedIn (Opens in new window) LinkedIn
- Click to share on Reddit (Opens in new window) Reddit
- Click to share on X (Opens in new window) X
- Click to share on Threads (Opens in new window) Threads
- Click to share on WhatsApp (Opens in new window) WhatsApp