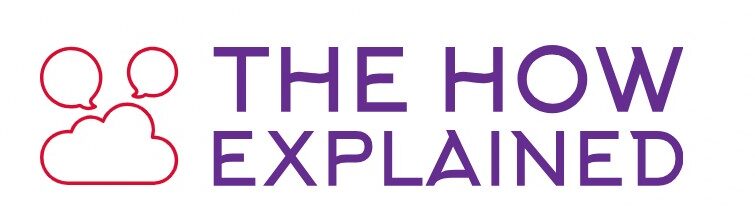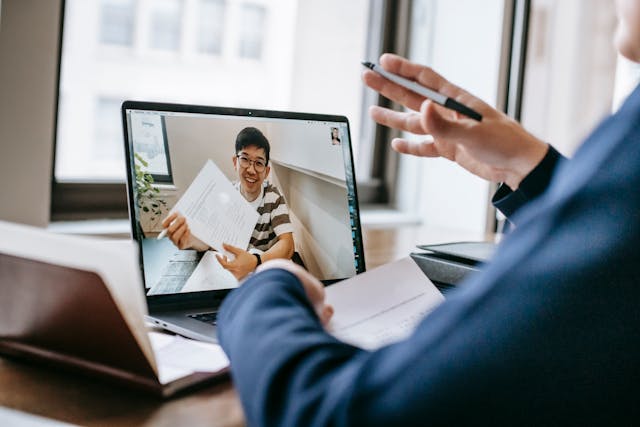Efficient collaboration is the backbone of successful organizations, and Microsoft Teams has revolutionized the way teams work together. Knowing how to create a group in Teams can enhance team productivity, streamline communication, and centralize resources. Whether you’re managing a small project or running a large organization, Microsoft Teams offers tools to create groups, channels, and breakout rooms for seamless collaboration.
In this comprehensive guide, you’ll learn all the methods to create groups in Teams. From setting up teams and channels to customizing settings and using advanced features like breakout rooms, this article will ensure you’re equipped to use Microsoft Teams like a pro.
Why You Should Learn How to Create a Group in Teams
Creating groups in Teams simplifies communication, organizes projects, and promotes teamwork. Here’s why mastering this skill is essential:
- Centralized Collaboration: Bring team members together in one space.
- Improved Productivity: Keep conversations, files, and tasks organized.
- Efficient Project Management: Assign roles, track progress, and stay aligned.
Exploring Methods for How to Create a Group in Teams
Setting Up a Team in Microsoft Teams
Understanding how to create a team in Microsoft Teams is the first step:
- Open Microsoft Teams.
- Click Teams in the left-hand menu.
- Select Join or Create a Team at the bottom.
- Choose Create a Team and pick from the options: Build from scratch or use an existing team.
- Name your team, add a description, and set privacy settings.
Once the team is created, you can start adding members.
How to Create a Group on Teams
Creating a group in Teams is straightforward:
- Inside the Teams tab, select New Group Chat.
- Add participants by entering their names or email addresses.
- Name the group for easy identification.
- Begin chatting, sharing files, or scheduling meetings.
How to Create Breakout Rooms in Teams
Breakout rooms are perfect for dividing large groups into smaller discussions:
- Start a meeting in Teams.
- Click Breakout Rooms in the meeting controls.
- Choose the number of rooms and assign participants automatically or manually.
- Customize room settings for effective collaboration.
Customizing Channels in Teams
Learning how to create a Teams channel helps segment discussions:
- Open the team where you want the channel.
- Click More Options (three dots) next to the team name.
- Select Add Channel and name it.
- Add a description and choose privacy settings.
Channels can be used for specific topics, departments, or projects.
Adding Members to a Team
After creating a team, you’ll need to add members:
- Open the team and click More Options.
- Select Add Member and enter names or email addresses.
- Assign roles such as owner or member.
Managing Permissions in Teams
Understanding permissions is key to maintaining order:
- Open the team and click Manage Team.
- Navigate to the Settings tab.
- Adjust member permissions for posting, editing, or deleting messages.
Proper permissions ensure smooth team operations.
Using Teams for Project Management
Microsoft Teams offers tools for project management:
- Use channels to separate projects.
- Integrate apps like Planner for task tracking.
- Share files and update progress in real-time.
Integrating Third-Party Apps
Extend functionality by integrating apps into Teams:
- Open a channel and click More Options.
- Select Add Tab and choose an app like Trello or OneNote.
- Customize the app for your team’s needs.
Tips for Effective Team Communication
- Use @mentions to grab attention.
- Pin important messages for easy reference.
- Schedule regular meetings to stay aligned.
Automating Processes in Teams
Use automation to simplify workflows:
- Integrate Power Automate with Teams.
- Create custom flows to send notifications or reminders.
- Save time and focus on important tasks.
Conclusion: How to Create a Group in Teams
Mastering how to create a group in Teams opens the door to effective collaboration. Whether you’re creating a team, setting up channels, or organizing breakout rooms, Microsoft Teams provides all the tools needed to boost productivity.
By following the steps outlined in this guide, you’ll be equipped to organize and manage your teams efficiently, ensuring better communication and project success. Start exploring Microsoft Teams today to take your teamwork to the next level.

Share this:
- Click to share on Facebook (Opens in new window) Facebook
- Click to share on X (Opens in new window) X
- Click to share on LinkedIn (Opens in new window) LinkedIn
- Click to share on Reddit (Opens in new window) Reddit
- Click to share on X (Opens in new window) X
- Click to share on Threads (Opens in new window) Threads
- Click to share on WhatsApp (Opens in new window) WhatsApp