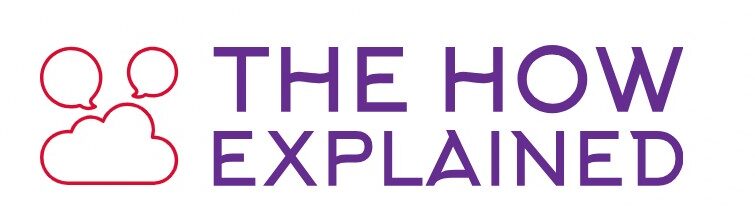Organizing your iPhone is essential for a seamless experience, and understanding how to create a folder on iPhone is the first step. Folders help declutter your home screen and group similar apps for easy access. Whether you’re a tech-savvy user or a beginner, creating folders is a simple yet transformative way to enhance your productivity.
This comprehensive guide will show you exactly how to create a folder on iPhone and make the most of your device’s organizational capabilities. By the end of this article, you’ll know not only how to create a folder on iPhone but also how to customize, manage, and optimize them for a more personalized experience.
With folders, you can group social media apps, work tools, or entertainment hubs into neat categories, making your device visually appealing and functional. Let’s explore how to create a folder on iPhone and make your smartphone work smarter for you.
Why You Need Folders on iPhone
Creating folders is one of the easiest ways to organize your iPhone. Without folders, your apps might spread across multiple screens, making navigation frustrating. Learning how to create a folder on iPhone can save time and help you focus on what matters.
Benefits of Creating Folders
- Easy Access: Folders group apps by category, making them easier to find.
- Clutter-Free Home Screen: Reduces the number of pages on your home screen.
- Customization: Rename folders and arrange apps as you prefer.
By mastering how to create a folder on iPhone, you’ll transform your device into an efficient tool for daily tasks.
Step-by-Step Guide on How to Create a Folder on iPhone
Step 1: Long-Press to Activate Edit Mode
The first step in how to create a folder on iPhone is to long-press any app until all icons start to jiggle. This signals that your phone is in “Edit Mode.”
- Tap and hold an app icon.
- Wait for the “jiggle” animation to begin.
Step 2: Drag and Drop Apps to Create a Folder
Once in Edit Mode, understanding how to create a folder on iPhone becomes intuitive. Drag one app over another to form a folder.
- Hold an app and drag it over a related app.
- Release your finger when a folder is automatically created.
Customizing Your Folders
Learning how to create a folder on iPhone isn’t just about forming folders. It’s also about making them functional and visually appealing.
- Rename the Folder: Tap the name bar at the top of the folder and enter a custom name.
- Add More Apps: Drag additional apps into the folder.
- Rearrange Apps Within the Folder: Tap and hold apps inside the folder to reposition them.
Organizing Folders Across Pages
When mastering how to create a folder on iPhone, it’s crucial to know you can move folders across different home screen pages.
- Hold the folder and drag it to the screen’s edge.
- Release it on the desired page.
Advanced Folder Techniques
Step 3: Creating Nested Folders
Though not a standard feature, some iOS versions allow nesting folders within folders. To fully grasp how to create a folder on iPhone, explore this technique if your iPhone supports it.
- Create two folders.
- Drag one folder into another.
Managing Folders
Understanding how to create a folder on iPhone also involves learning to delete or rearrange them.
- Deleting a Folder: Drag all apps out of the folder to automatically delete it.
- Reordering Folders: Long-press a folder and move it around.
Customizing Folder Icons
Personalizing folder icons is a creative aspect of how to create a folder on iPhone.
- Change Folder Color: While iPhone doesn’t natively allow this, third-party apps like Widgetsmith can help.
- Use Emoji in Folder Names: Tap the name bar and add emojis for a fun touch.
Creating App Folders for Specific Uses
To maximize efficiency, understanding how to create a folder on iPhone should include tailoring folders for various needs.
- Work Apps: Group productivity tools like email and calendars.
- Entertainment: Combine streaming services and gaming apps.
- Social Media: Cluster all social media apps for easy access.
Frequently Asked Questions
How do you create a folder on iPhone?
Long-press an app, drag it over another app, and release to create a folder.
How do you make a new folder on iPhone?
Follow the same process but rename the folder for clarity.
How to create an app folder on iPhone?
Use the drag-and-drop method to group similar apps into one folder.
Conclusion: How to Create a Folder on iPhone
Mastering how to create a folder on iPhone is a simple yet powerful way to organize your apps and streamline your digital life. By following these steps, you can declutter your home screen, enhance productivity, and make your device work more efficiently.
Whether you’re grouping apps for work, entertainment, or personal use, folders offer unmatched convenience. Plus, renaming and customizing folders adds a personal touch to your iPhone experience.
By learning how to create a folder on iPhone, you’re not just organizing your apps—you’re optimizing your device for better usability. With practice, you’ll find that creating and managing folders becomes second nature, making your iPhone more enjoyable to use every day.