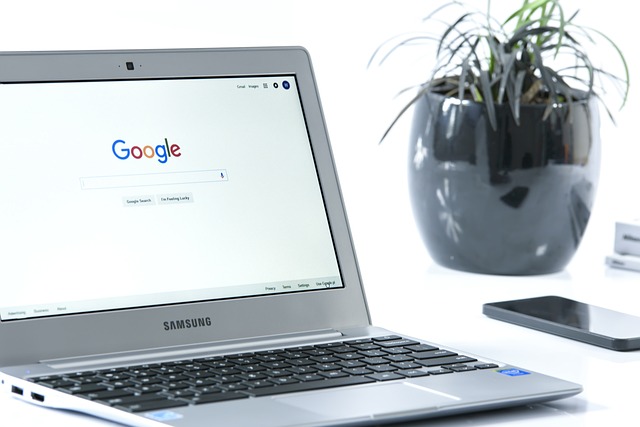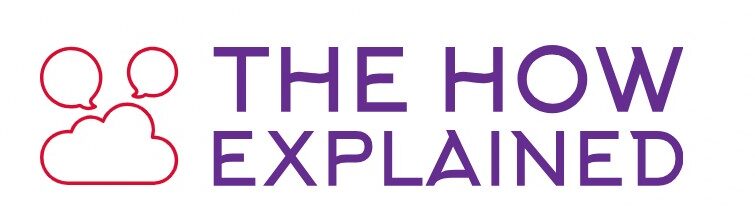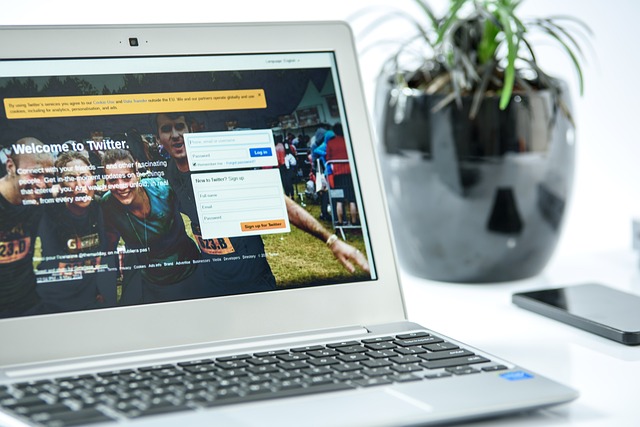Resetting your Chromebook is a crucial step when addressing performance issues, troubleshooting errors, or preparing the device for a new user. This guide explains how to factory reset Chromebook using simple, step-by-step methods, ensuring you can restore your device with ease. From using the built-in Powerwash feature to performing hard resets for hardware issues, you’ll find everything you need to reset your Chromebook efficiently.
Why Factory Resetting a Chromebook is Important
Before diving into how to factory reset Chromebook, let’s explore why it’s a necessary skill:
- Privacy Protection: When selling or giving away your Chromebook, a factory reset ensures your personal data and settings are erased.
- Troubleshooting Issues: Resetting your Chromebook can fix persistent errors, crashes, or performance lags.
- A Fresh Start: A factory reset helps declutter your system, improving speed and efficiency.
No matter the reason, knowing how to factory reset Chromebook will save time and effort.
Backing Up Your Data
Before initiating a factory reset, ensure your important files and settings are safely backed up. Chromebooks sync most data to the cloud, but it’s wise to double-check.
Steps to Back Up Data:
Sync Files to Google Drive:
- Open the Files app.
- Select important files and upload them to Google Drive.
Export Browser Settings:
- Navigate to Settings > Sync and Google Services.
- Confirm bookmarks, passwords, and extensions are synced to your Google account.
Use External Storage:
- Transfer files to a USB drive or external hard drive if needed.
By ensuring your data is backed up, resetting your Chromebook becomes a stress-free process.
Methods to Factory Reset a Chromebook
There are several methods to reset your Chromebook depending on your situation. Let’s break down the most effective techniques.
Method 1: Powerwash Reset
The most common way to reset a Chromebook is using the built-in Powerwash feature.
Steps to Powerwash Your Chromebook:
Open Settings:
- Click the clock in the bottom-right corner and select the gear icon.
Expand Advanced Settings:
- Scroll to the bottom and click Advanced to reveal more options.
Initiate Powerwash:
- Locate the Reset Settings section.
- Click Powerwash and then select Restart.
Confirm Reset:
- Follow the prompts to reset and sign in again with your Google account.
Powerwashing clears all user data and restores the Chromebook to factory settings.
Method 2: Keyboard Shortcut
If you prefer a quicker method, use a keyboard shortcut to reset your Chromebook.
Steps to Reset Using Shortcut Keys:
Sign Out of Your Account:
- Click your profile image and choose Sign out.
Activate Reset Shortcut:
- Press Ctrl + Alt + Shift + R simultaneously.
Follow the Prompts:
- Click Restart, then select Powerwash.
- Confirm by clicking Continue.
This method is ideal when troubleshooting or resetting without navigating menus.
Method 3: Hard Reset for Hardware Issues
A hard reset differs from a factory reset, as it addresses hardware issues without erasing user data.
Steps to Perform a Hard Reset:
Turn Off the Chromebook:
- Shut down the device completely.
Hold Refresh and Power:
- Press and hold the Refresh key (⟳) and tap the Power button.
Release Upon Restart:
- Let go when the device powers back on.
This method resolves minor hardware issues like unresponsive keys or screen glitches.
How to Factory Reset Chromebook Without a Password
You can still reset a Chromebook even if you forget your password.
Steps to Reset Without Password:
- Follow the shortcut method (Ctrl + Alt + Shift + R).
- Click Restart and select Powerwash.
- Sign in with a different Google account to complete the reset.
Knowing how to factory reset Chromebook without a password ensures you’re never locked out.
Troubleshooting Issues During Reset
Sometimes, the factory reset process may not go as planned. Here’s how to address common problems.
Reset Option Not Visible
- Ensure the device is running the latest version of ChromeOS.
- Try using the keyboard shortcut method to bypass settings.
Chromebook Won’t Turn On
- Charge the device for 30 minutes before attempting a hard reset.
- Check the power adapter and charging port for issues.
Unable to Sign In After Reset
- Verify the internet connection.
- Use the correct Google account credentials.
Understanding these solutions makes how to factory reset Chromebook a straightforward task, even when issues arise.
FAQs About Factory Resetting Chromebooks
1. How do I factory reset a Chromebook to fix software glitches?
Follow the Powerwash steps in the settings menu or use the shortcut keys for a quick reset.
2. Can I reset my Acer Chromebook using these methods?
Yes, the steps outlined here work for all Chromebook models, including Acer, HP, and Dell.
3. Does resetting delete my files?
Yes, factory resets erase all local data. Ensure your files are backed up to Google Drive or external storage.
4. How do I reset my Chromebook if it’s frozen?
Perform a hard reset by holding the Refresh and Power keys simultaneously.
Custom Reset Tips for Specific Brands
Different Chromebook manufacturers may include slight variations in the reset process.
How to Factory Reset an Acer Chromebook
- Use the Powerwash method from the settings menu.
- Alternatively, perform a hard reset if the device is unresponsive.
How to Factory Reset an HP Chromebook
- Open Settings and select Powerwash.
- If problems persist, use shortcut keys to initiate the reset.
By understanding brand-specific tips, you can efficiently handle how to factory reset Chromebook regardless of the model.
Restoring a Chromebook After a Reset
Once you’ve completed the reset, you’ll need to set up your Chromebook again.
Steps to Restore Settings:
Sign In to Google Account:
- Enter your credentials to sync settings and files.
Reinstall Apps and Extensions:
- Open the Chrome Web Store to download previously used apps.
Adjust System Preferences:
- Navigate to Settings to customize themes, wallpapers, and input methods.
Following these steps ensures your device is ready for use after completing how to factory reset Chromebook.
Conclusion
Now that you understand how to factory reset Chromebook, you can confidently handle performance issues, prepare the device for a new user, or troubleshoot technical glitches. With multiple methods available—such as Powerwash, keyboard shortcuts, and hard resets—you have the flexibility to choose the approach that suits your needs. Remember to back up important data before resetting to avoid data loss.
By mastering these techniques, you’ll keep your Chromebook running smoothly for years to come.