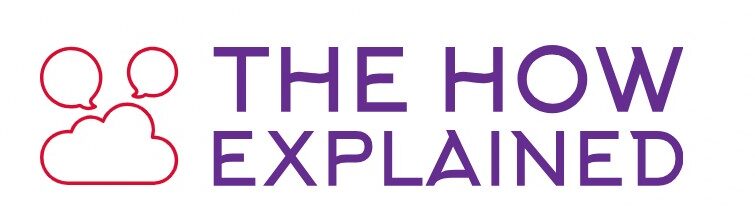Deleting old messages on your MacBook can be a great way to declutter your device, free up valuable storage, and enhance your privacy. Whether you’re using iMessage, SMS, or other messaging apps, knowing how to delete messages on MacBook is a vital skill for managing your device effectively. In this comprehensive guide, we’ll cover everything from basic steps to advanced tips on removing messages from your MacBook. We’ll also explain how to delete texts, manage conversations, and much more.
Introduction: Why Deleting Messages on MacBook Is Important
How to delete messages on MacBook is a common question many MacBook users ask when they feel their device has become too cluttered. Over time, text conversations, iMessages, and attachments can pile up, taking up precious storage space on your Mac. Furthermore, keeping old or sensitive messages may pose privacy concerns. By deleting unnecessary messages, you can:
- Free up storage on your MacBook.
- Keep your messaging app organized.
- Protect sensitive information and maintain privacy.
In this article, we’ll cover the various ways to delete messages from MacBook, from deleting specific messages to clearing entire threads. We’ll also show you how to remove iMessage from MacBook and manage your message settings for better performance.
How to Delete Messages on MacBook: Basic Methods
The first step in learning how to delete messages on MacBook is understanding the built-in methods for deleting messages. The Messages app on Mac allows you to manage conversations easily. Let’s explore the basic methods to delete messages on your MacBook.
Method 1: How to Delete Messages from Mac
Here’s how to delete messages from Mac using the Messages app:
Step 1: Open the Messages App
Launch the Messages app on your MacBook by clicking on the Messages icon in the Dock or by searching for it using Spotlight (press Command + Space, then type “Messages”).
Step 2: Select the Conversation
In the Messages app, find the conversation you want to delete. Click on the conversation to open it.
Step 3: Delete Specific Messages
To delete individual messages, hover your mouse over the message you want to delete. Right-click (or Control-click) on the message and select Delete. Confirm the action when prompted.
This is a quick and easy way to delete individual messages when you want to clear up your conversations without deleting entire threads.
Method 2: How to Delete Texts on Mac
If you’re wondering how to delete texts on Mac, it’s essentially the same process as deleting individual messages. Here’s how you can delete multiple texts at once:
Step 1: Select Multiple Messages
In the Messages app, hold down the Command key and click on each message you want to delete.
Step 2: Delete the Selected Messages
Once you’ve selected all the messages, right-click on one of them and select Delete. Confirm the deletion when prompted.
By following these steps, you can delete multiple texts at once, making it much easier to clean up your messages.
How to Remove Messages from MacBook
There are times when you may want to remove messages from MacBook completely, whether for privacy or decluttering reasons. Let’s look at how to delete entire conversations and threads.
Method 3: Deleting Entire Conversations in the Messages App
Step 1: Open the Messages App
Launch the Messages app, either through the Dock or Spotlight search.
Step 2: Select the Conversation to Delete
Click on the conversation you want to delete from the left sidebar.
Step 3: Delete the Entire Thread
Right-click (or Control-click) on the conversation thread and select Delete Conversation. Confirm when prompted.
This is a great option if you want to clear out entire conversations instead of deleting individual messages.
Method 4: How to Remove iMessage from MacBook
For those asking how to remove iMessage from MacBook, the process involves unlinking your Apple ID from the Messages app or deleting all conversations associated with it.
Step 1: Open Messages Settings
In the Messages app, click on Messages in the menu bar and select Preferences.
Step 2: Sign Out of iMessage
Under the iMessage tab, click on Sign Out to unlink your Apple ID from the Messages app. This will stop new messages from syncing with your MacBook.
Step 3: Delete Conversations
You can now delete all conversations by following the steps above to remove the message threads from your MacBook.
Advanced Methods for Deleting Messages on MacBook
While the above methods are great for most users, there are advanced techniques for clearing all messages and freeing up more space on your MacBook.
Method 5: How to Delete Messages from iCloud
If your messages are synced across multiple Apple devices using iCloud, you may also want to delete them from iCloud.
Step 1: Open iCloud Settings
Go to System Preferences > Apple ID > iCloud.
Step 2: Disable Messages in iCloud
Find Messages in the list of iCloud settings and uncheck it. This will stop syncing messages across devices.
Step 3: Delete Messages from iCloud
Once iCloud syncing is disabled, you can delete messages from your MacBook, and they will no longer be accessible on other devices.
Method 6: How to Clear Storage by Deleting Message Attachments
Messages often contain attachments like photos, videos, and documents that can take up significant storage space. To free up space, you can delete message attachments:
Step 1: Open the Messages App
Launch the Messages app and navigate to the conversation containing attachments.
Step 2: Delete Attachments
Click on the attachment (photo, video, or file) to open it, then right-click and select Delete to remove the attachment from your device.
By deleting attachments separately, you can reclaim a lot of storage without removing entire conversations.
How to Automatically Delete Old Messages on MacBook
To avoid the clutter from accumulating, you can set your MacBook to automatically delete old messages after a certain period.
Method 7: Enable Message Deletion Preferences
Step 1: Open Messages Preferences
In the Messages app, go to Messages > Preferences in the menu bar.
Step 2: Set Message Retention Period
Under the General tab, find the option labeled Keep Messages. Select a time period (30 days, 1 year, etc.) after which old messages will automatically delete themselves.
This is a great way to keep your MacBook organized without manually deleting old messages.
Conclusion: Mastering How to Delete Messages on MacBook
In conclusion, learning how to delete messages on MacBook is an essential skill for anyone looking to keep their device organized and secure. From deleting individual texts to clearing entire conversations and removing iMessage from your MacBook, there are numerous ways to manage your messages effectively. By using the built-in features of the Messages app and iCloud, you can ensure your MacBook remains clutter-free and your personal information stays private.
By following the steps in this guide, you’ll not only understand how to delete messages from Mac but also gain the knowledge to optimize storage and manage messages across all your Apple devices.