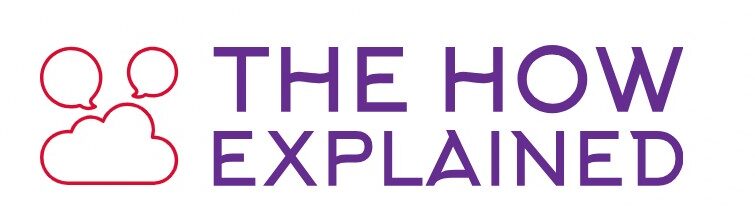Setting up automatic replies in Outlook is a crucial skill for professionals and organizations. Whether you’re going on vacation, managing customer inquiries, or simply need to notify others about your availability, learning how to set automatic reply in Outlook ensures seamless communication.
In this detailed guide, we’ll break down the process step-by-step, providing you with comprehensive knowledge on how to set automatic reply in Outlook across different devices and versions. By mastering these techniques, you’ll save time, improve productivity, and maintain professionalism in your correspondence.
Introduction: Why Learn How to Set Automatic Reply in Outlook?
If you’ve ever worried about missing important emails while you’re away, automatic replies in Outlook are your solution. This feature allows you to send pre-configured responses, ensuring timely communication even when you’re unavailable. Knowing how to set automatic reply in Outlook can streamline workflows for individuals and businesses alike.
Automatic replies are especially valuable for:
- Notifying colleagues and clients about your absence.
- Directing inquiries to the right person or department.
- Managing expectations during busy periods.
Setting up automatic replies is easy once you understand the process. Whether you’re using the Outlook desktop app, web version, or mobile app, this guide will cover everything you need to know about how to set automatic reply in Outlook effectively.
Understanding Automatic Replies in Outlook
To begin, let’s clarify what automatic replies are. When enabled, Outlook sends a pre-written email to everyone who contacts you, or to specific groups of people, during a specified time frame. Learning how to set automatic reply in Outlook involves knowing how to customize these messages to suit your needs.
Setting Automatic Replies in Outlook Desktop
Step-by-Step Guide:
- Open Outlook and click on “File” in the top-left corner.
- Select “Automatic Replies (Out of Office).”
- Choose “Send automatic replies.”
- Set a time range for your replies (optional).
- Type your message for internal and external senders.
- Save and close.
By following these steps, you’ll easily master how to set automatic reply in Outlook on the desktop version.
Creating an Out-of-Office Message
Out-of-office messages are a specific type of automatic reply designed for vacations or extended absences. When learning how to set automatic reply in Outlook, crafting a professional out-of-office message is crucial.
Example Message:
Subject: Out of Office – [Your Name]
Body:
Thank you for reaching out. I am currently out of the office and will return on [date]. For urgent matters, please contact [contact information].
Using Rules for Advanced Automatic Replies
For users who want more control, Outlook offers advanced rules to refine your automatic replies. Understanding these rules is key to mastering how to set automatic reply in Outlook for specific scenarios.
Example:
- Send a different reply to internal vs. external contacts.
- Forward emails from specific contacts to a colleague.
Setting Automatic Replies in Outlook Web
Steps for the Web Version:
- Log in to your Outlook account.
- Click on the gear icon and select “View all Outlook settings.”
- Navigate to “Mail” > “Automatic Replies.”
- Toggle on “Automatic replies.”
- Write your message and save changes.
Knowing how to set automatic reply in Outlook online ensures you’re covered even when using the web version.
Mobile Users: How to Set Automatic Reply in Outlook App
For professionals on the go, setting automatic replies via the Outlook app is essential. Here’s how:
- Open the Outlook app on your smartphone.
- Tap on the menu (three horizontal lines).
- Go to “Settings” > “Account settings.”
- Select your account and enable “Automatic replies.”
- Enter your message and save.
Customizing Your Message for Different Audiences
One of the most important aspects of learning how to set automatic reply in Outlook is personalization. Tailor your message for internal and external audiences to ensure relevance and professionalism.
Internal Reply Example:
“Dear Team, I’m currently out of the office. For immediate assistance, please contact [name] at [email].”
External Reply Example:
“Thank you for your email. I’m unavailable until [date]. For urgent matters, contact [name] at [email].”
Troubleshooting Common Issues
While setting up automatic replies is usually straightforward, you might encounter issues. Here’s how to resolve them:
- Replies not sending: Check your internet connection and account settings.
- Incorrect message format: Ensure your message uses proper HTML or plain text formatting.
- Time range issues: Double-check the start and end dates for your replies.
By addressing these problems, you’ll confidently handle any challenges in how to set automatic reply in Outlook.
Conclusion: Mastering How to Set Automatic Reply in Outlook
Automatic replies in Outlook are indispensable for managing email communication efficiently. By following this guide, you’ve learned how to set automatic reply in Outlook on desktop, web, and mobile platforms. With these skills, you can maintain professionalism and organization, even during your busiest times.

Share this:
- Click to share on Facebook (Opens in new window) Facebook
- Click to share on X (Opens in new window) X
- Click to share on LinkedIn (Opens in new window) LinkedIn
- Click to share on Reddit (Opens in new window) Reddit
- Click to share on X (Opens in new window) X
- Click to share on Threads (Opens in new window) Threads
- Click to share on WhatsApp (Opens in new window) WhatsApp