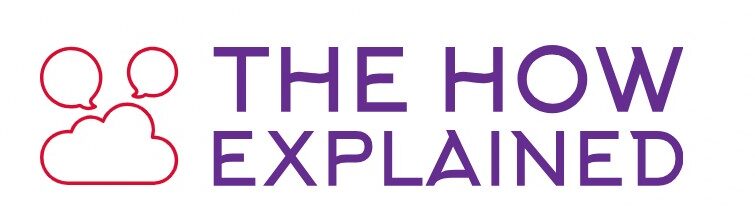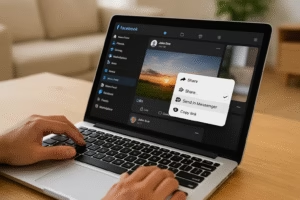When it comes to keeping your Samsung device running smoothly, knowing how to clear cache on Samsung is essential. Clearing cache helps free up storage, resolve minor glitches, and improve overall performance. In this detailed guide, we’ll explore different ways to clear cache on Samsung phones and tablets, ensuring you maximize your device’s efficiency.
Introduction: Why Clearing Cache on Samsung Devices Matters
Samsung devices, whether phones or tablets, store cached data to help apps load faster and improve performance. However, over time, this cache can accumulate and lead to:
- Reduced Storage Space: Unnecessary data builds up, taking up valuable storage.
- Lagging Performance: Excessive cache can cause apps to slow down or crash.
- Glitches and Errors: Corrupt or outdated cache files may lead to app malfunctions.
By understanding how to clear cache on Samsung, you can ensure your device remains in top condition.
What is Cache and Why Should You Clear It?
Cache refers to temporary files stored by apps and the system to improve performance. For instance, when you browse the internet or use an app, certain data is saved to avoid reloading it later.
Benefits of Clearing Cache:
- Resolves issues like app crashes and freezes.
- Improves device speed and responsiveness.
- Frees up storage for other essential data.
- Ensures apps work with updated files, reducing bugs.
While cache is helpful, it’s essential to clear it periodically to prevent potential problems.
Step-by-Step Guide: How to Clear Cache on Samsung Devices
1. Clear Cache for Individual Apps
Clearing the cache for specific apps is a simple and effective way to resolve app-related issues.
- Open the Settings app on your Samsung device.
- Scroll down and tap Apps or Applications.
- Select the app you want to clear the cache for.
- Tap Storage and then select Clear Cache.
This method is ideal when only one or two apps are causing problems.
2. Clear System Cache via Recovery Mode
System cache is stored in a dedicated partition and can be cleared to fix broader performance issues.
- Turn off your Samsung device.
- Press and hold the Volume Up and Power buttons simultaneously.
- Release the buttons when the Samsung logo appears.
- Use the Volume buttons to navigate to Wipe Cache Partition and press the Power button to select it.
- Confirm by selecting Yes and reboot your device.
This method clears system-wide cache without affecting personal data.
3. Use the Device Care Feature
Samsung devices come with a built-in Device Care tool that helps optimize performance.
- Open Settings and tap on Battery and Device Care.
- Select Storage and then tap Clean Now to remove unnecessary files, including cached data.
This quick method is perfect for routine maintenance.
4. Clear Cache for Internet Browsers
Cached files from browsers like Samsung Internet or Chrome can accumulate over time.
- Open your browser and go to Settings.
- Select Privacy or Site Settings.
- Tap Clear Browsing Data and choose Cached Images and Files.
- Confirm by tapping Clear Data.
Regularly clearing browser cache ensures smoother browsing and reduces storage usage.
5. Clear Cache on Samsung Tablets
If you’re wondering how to clear cache on Samsung tablet, the steps are similar to clearing cache on phones.
- Navigate to Settings > Apps.
- Select the app and tap Storage.
- Choose Clear Cache to remove cached files.
This process works for all Samsung tablets, including Galaxy Tab models.
6. Clear Cookies and Cache on Samsung Phones
Clearing cookies and cache helps maintain privacy and ensures websites load correctly.
- Open your browser and go to Settings.
- Tap Privacy or Advanced settings.
- Select Clear Cookies and Site Data and confirm the action.
Clearing cookies is particularly useful if you’re experiencing issues with website functionality.
7. Use Third-Party Cleaning Apps
If you prefer an automated approach, consider using cleaning apps like CCleaner or Files by Google. These apps allow you to clear cache for multiple apps simultaneously.
When Should You Clear Cache?
Clearing cache is not something you need to do daily, but it’s essential in these scenarios:
- After installing software updates.
- When apps crash or behave unpredictably.
- To free up storage on low-capacity devices.
- Periodically for maintenance, every few months.
Potential Downsides of Clearing Cache
While clearing cache is generally beneficial, there are a few minor drawbacks:
- Apps may take slightly longer to load initially after clearing cache.
- You may need to re-enter login credentials for some apps.
- Temporary files will be recreated as you use the app again.
Conclusion: Maintaining Your Samsung Device’s Performance
Learning how to clear cache on Samsung is a valuable skill that ensures your device remains fast, efficient, and glitch-free. Whether you’re tackling app-specific issues or conducting routine maintenance, clearing cache is a simple yet effective solution.
By following the steps outlined in this guide, you can confidently manage your Samsung phone or tablet’s performance. Regularly clearing cache, along with other best practices like updating apps and monitoring storage, helps keep your device in top condition.

Share this:
- Click to share on Facebook (Opens in new window) Facebook
- Click to share on X (Opens in new window) X
- Click to share on LinkedIn (Opens in new window) LinkedIn
- Click to share on Reddit (Opens in new window) Reddit
- Click to share on X (Opens in new window) X
- Click to share on Threads (Opens in new window) Threads
- Click to share on WhatsApp (Opens in new window) WhatsApp