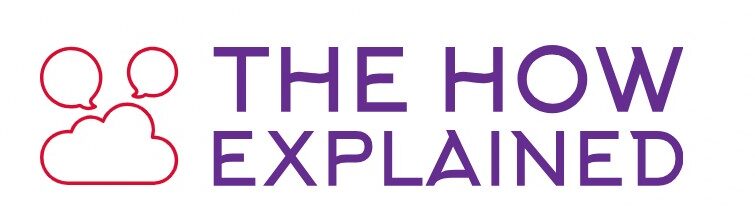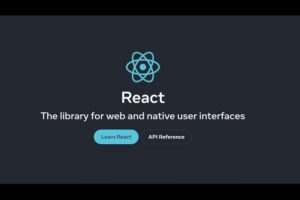Introduction: Why Knowing How to Change Brightness in Windows 10 Matters
Brightness adjustment is a fundamental aspect of your Windows 10 experience. Whether you’re optimizing for eye comfort, saving battery life, or enhancing visibility, knowing how to change brightness in Windows 10 is essential. This guide explores every method available to adjust your screen brightness efficiently and effectively.
Comprehensive Guide on How to Change Brightness in Windows 10
Method 1: Use the Windows Action Center
The Windows Action Center offers a quick and straightforward way to adjust your screen brightness.
Steps to Adjust Brightness via Action Center:
Press Win + A to open the Action Center.
Locate the brightness slider at the bottom.
Drag the slider to your desired brightness level.
This method is ideal for quick adjustments and ensures you’re always in control of your screen brightness.
Method 2: Adjust Brightness via Settings
The Settings app provides a more detailed way to manage screen brightness, especially if you need additional customization.
Steps to Change Brightness in Settings:
Press Win + I to open the Settings menu.
Navigate to System > Display.
Under “Brightness and color,” use the slider to adjust brightness.
This method ensures precision when learning how to change brightness in Windows 10.
Method 3: Use Keyboard Shortcuts
Most laptops come equipped with dedicated keys for brightness control.
How to Use Brightness Keys:
Look for the brightness icons (usually a sun symbol) on your keyboard.
Press the Fn key along with the brightness keys to increase or decrease brightness.
For users who prefer hardware controls, this is one of the fastest ways to adjust brightness.
Method 4: Adjust Brightness Through the Graphics Control Panel
Graphics drivers like Intel, NVIDIA, or AMD often include options for brightness adjustment.
Steps for Graphics Control Panel:
Right-click on your desktop and select Graphics Properties or a similar option.
Navigate to the display settings.
Adjust the brightness slider.
This method is particularly useful if the default Windows settings are unavailable or insufficient.
Method 5: Enable Adaptive Brightness
Adaptive brightness adjusts your screen brightness automatically based on ambient lighting conditions.
How to Enable Adaptive Brightness:
Go to Settings > System > Display.
Scroll down and select Advanced display settings.
Enable the “Change brightness automatically when lighting changes” option.
Enabling adaptive brightness can help optimize energy efficiency and enhance user comfort.
Method 6: Adjust Brightness via Power Options
Power options allow you to set brightness levels for different power modes.
Steps to Adjust Brightness in Power Options:
Open the Control Panel and go to Power Options.
Select your power plan and click Change plan settings.
Adjust the brightness levels for “On battery” and “Plugged in” modes.
This method is ideal for laptop users aiming to conserve battery life.
Method 7: Use Third-Party Tools
Several third-party applications offer advanced brightness control features.
Popular Tools for Brightness Adjustment:
f.lux: Automatically adjusts screen brightness based on the time of day.
Dimmer: Allows manual control of brightness beyond the default range.
These tools are perfect for users looking for additional customization when learning how to change brightness in Windows 10.
Advanced Brightness Customization Techniques
Adjusting Brightness Per App
Some tools allow you to set brightness levels for individual applications. This is especially useful for gaming or video editing software.
Scheduling Brightness Changes
Using tools like f.lux, you can schedule brightness adjustments to coincide with your daily routine.
Creating Keyboard Shortcuts
Advanced users can create custom keyboard shortcuts for brightness control using scripting tools like AutoHotkey.
Common Issues and Troubleshooting Brightness Adjustment
Why Can’t I Change Brightness in Windows 10?
If you’re unable to adjust brightness, the issue may be related to outdated graphics drivers or incorrect settings.
Troubleshooting Steps:
Update your graphics drivers via Device Manager.
Check if the brightness slider is disabled in Settings.
Restart your system to resolve temporary glitches.
How to Fix Brightness Problems After Windows Update
Sometimes, a Windows update can cause brightness issues.
Steps to Resolve Update-Related Issues:
Roll back the update if the problem persists.
Update your graphics drivers.
Addressing External Monitor Brightness
When using an external monitor, brightness controls may differ.
Steps for External Monitors:
Use the monitor’s physical buttons to access the brightness menu.
Check for driver updates specific to the monitor.
Use third-party software like Monitorian for additional control.
Conclusion: Mastering How to Change Brightness in Windows 10
Knowing how to change brightness in Windows 10 not only enhances your user experience but also contributes to better eye health and energy efficiency. By exploring the methods above, you’ll be equipped to tackle any brightness-related challenges with confidence.