Changing your password regularly is one of the easiest and most effective ways to protect your personal data and secure your device. Whether you’re using a laptop, desktop, or tablet, knowing how to change password in Windows ensures that you maintain control over your sensitive information. In this comprehensive guide, we’ll walk you through the process of changing your password in Windows, offering various methods for different types of accounts.
Introduction: Why Changing Your Password Is Crucial
Knowing how to change password in Windows is vital for maintaining the security of your personal files, documents, and login credentials. With the rise of cyber-attacks and data breaches, it’s more important than ever to take proactive measures to safeguard your digital life. Changing your password on Windows ensures that no unauthorized user can access your files, especially if you’re sharing your device with others or if you’re concerned about security risks.
Many users often wonder: how do I change laptop password or how do you change a computer password? Whether you’re using a laptop or desktop, changing your password is a simple but highly effective security measure.
This article will cover everything you need to know about how to change a password in Windows. By the end, you’ll be well-equipped to update your password in various versions of Windows and protect your device from potential threats.
How to Change Password in Windows: Different Methods
Before diving into the specific steps of how to change password in Windows, it’s helpful to understand the different methods available for changing your password. In this section, we’ll explain the various ways you can update your login credentials on your device.
Method 1: How to Change Password in Windows 10
Windows 10 offers a few simple ways to change your password, whether you’re using a local account or a Microsoft account. Here’s how to do it:
Step 1: Open Settings
Click the Start Menu, then select Settings (the gear icon) from the list of options.
Step 2: Go to Accounts
In the Settings window, click Accounts, then choose Sign-in options from the left sidebar.
Step 3: Change Your Password
Under Password, select Change. You will be asked to enter your current password, and after verifying your identity, you’ll be prompted to enter your new password.
This is a simple and efficient way of learning how to change a password in Windows laptop or desktop running Windows 10.
Method 2: How to Change Password on Windows 11
Windows 11 brings a modern and sleek interface, but changing your password remains as straightforward as ever.
Step 1: Open Settings
Click the Start Menu and select Settings.
Step 2: Navigate to Accounts
Select Accounts from the list on the left side.
Step 3: Change Your Password
Under Sign-in options, find the Password section and click Change. You will need to verify your current password, and then you can input your new password.
If you’ve been wondering how do you change a Windows password, this method will guide you through the process with ease.
Method 3: How to Change Password in Windows Using Control Panel
If you’re not a fan of the Settings app, you can also change your password using the Control Panel. Here’s how:
Step 1: Open Control Panel
Press Windows + R, type control, and press Enter to open the Control Panel.
Step 2: User Accounts
Click on User Accounts and then select Change your password.
Step 3: Update Your Password
Enter your current password, followed by your new password, and confirm it.
This method allows you to change your password without relying on the Settings app, making it a great alternative.
How to Change Password in Windows with a Microsoft Account
Changing your password for a Microsoft account is slightly different from local accounts. Here’s how to do it:
Step 1: Open the Microsoft Account Website
Go to the official Microsoft Account page in your browser.
Step 2: Sign In
Enter your login credentials and sign in to your account.
Step 3: Navigate to Security Settings
Once logged in, go to Security and click Change password. You will be asked to confirm your identity through a secondary verification method (such as an email or text message).
Step 4: Update Your Password
After verification, enter your new password and save the changes.
Learning how do I change password on laptop becomes a breeze when you follow these simple steps for Microsoft account users.
How to Set a Password on a Laptop: Additional Tips for Security
If you’re just setting up your laptop and wondering how to set password on laptop, it’s crucial to choose a strong, unique password that can’t easily be guessed. Here are a few tips:
Use a Combination of Characters: Avoid simple passwords like “1234” or “password.” Instead, opt for a mix of letters, numbers, and special characters to create a stronger password.
Enable Two-Factor Authentication: Whenever possible, enable two-factor authentication for added protection.
Avoid Using Personal Information: Don’t use easily guessable information, such as your birthdate or name.
Use a Password Manager: To keep track of all your passwords, consider using a reliable password manager to store and manage them securely.
By setting a secure password on your laptop, you’ll make it much harder for unauthorized users to gain access.
Troubleshooting: What to Do If You Forgot Your Password
Forgetting your password can be frustrating, but there are a few options available to help you recover or reset it.
Option 1: Reset Your Password Using Microsoft Account
If you’re using a Microsoft account, you can easily reset your password online by visiting the Microsoft password recovery page.
Option 2: Use a Password Reset Disk (For Local Accounts)
If you’ve created a password reset disk previously, you can use it to reset your password without losing access to your files.
Option 3: Use Safe Mode to Reset Password
If other methods fail, you can try booting into Safe Mode and using the built-in Administrator account to change your password.
Conclusion: Mastering How to Change Password in Windows
In conclusion, knowing how to change a password on Windows is an essential skill for anyone using a computer or laptop. Regularly changing your password ensures that your sensitive information remains protected and reduces the risk of unauthorized access. Whether you’re using a local account or a Microsoft account, you have several methods available to update your password on both Windows 10 and Windows 11 devices.
Don’t forget to set strong passwords, use two-factor authentication when possible, and take advantage of security features like password managers. By following these best practices, you’ll help ensure that your data stays safe and secure.

Share this:
- Click to share on Facebook (Opens in new window) Facebook
- Click to share on X (Opens in new window) X
- Click to share on LinkedIn (Opens in new window) LinkedIn
- Click to share on Reddit (Opens in new window) Reddit
- Click to share on X (Opens in new window) X
- Click to share on Threads (Opens in new window) Threads
- Click to share on WhatsApp (Opens in new window) WhatsApp
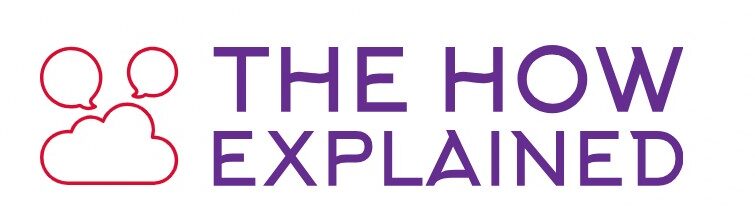




Pingback: Recover Hacked Facebook Account Fast