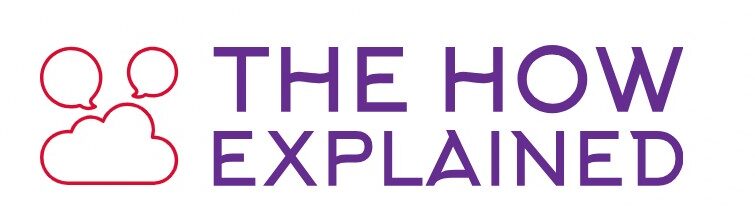Handling documents in a digital age often requires more than just scanning—sometimes, you need to resize them to fit specific needs. Whether you’re preparing legal documents, school assignments, or personal records, knowing how to scan and shrink documents efficiently can save time and effort. One of the most convenient tools for achieving this is a library copier. Public libraries are equipped with multifunction copiers that offer features like scanning, resizing, and even converting documents to digital formats, but knowing how to use them effectively is essential.
In this guide, we’ll walk you through the complete process of using a library copier to scan and shrink documents. From understanding the basics of library copiers to learning the technical steps required for resizing documents, we’ll cover everything you need to know. By the end of this article, you’ll not only understand how to scan and shrink documents but also feel confident using library copiers for a variety of tasks.
If you’ve ever struggled with a bulky file size or oversized document that doesn’t fit your needs, this article is here to help. You’ll learn how to adjust copier settings, choose the correct output options, and troubleshoot common issues to ensure high-quality, resized scans every time. Let’s get started on simplifying the process of scanning and shrinking documents with ease.
Understanding Library Copiers
Modern library copiers are versatile machines designed to handle a range of document-related tasks. They’re often multifunction devices capable of copying, scanning, printing, and resizing. To effectively scan and shrink documents, you need to understand the machine’s basic functions and settings.
Key Features
Library copiers typically offer several features, including:
- Document Resizing Options: Choose a percentage scale to reduce or enlarge the document size.
- Scanning Modes: Adjust resolution, file format, and output destination.
- Duplex Scanning: Allows scanning both sides of a document.
- File Compression: Reduce file size for digital storage.
Accessibility and Support
Most libraries provide user-friendly instructions and staff assistance to help you operate their copiers. If you’re unfamiliar with the settings, don’t hesitate to ask for guidance.
Why Choose a Library Copier?
Library copiers are cost-effective and readily available. They’re ideal for individuals who need professional-quality scans without investing in personal equipment.
Preparing Your Documents
Before scanning and shrinking documents, ensure they are ready for processing. Proper preparation minimizes errors and ensures a smooth operation.
Organizing Your Materials
- Remove Staples and Clips: Ensure all pages are free of obstructions to avoid damage or jams.
- Align Pages: Arrange them neatly for seamless scanning.
- Clean Documents: Remove dust or smudges to enhance scan quality.
Choosing the Right Settings
When preparing to scan and shrink documents, think about the final output requirements. Determine the ideal size, resolution, and format before starting.
Step-by-Step Guide to Scanning and Shrinking Documents
Let’s break down the process of using a library copier to scan and shrink documents into easy-to-follow steps.
Step 1: Accessing the Copier
Start by locating the copier in your library. Log in if required, using your library card or a temporary account. Familiarize yourself with the control panel and options available.
Step 2: Loading Your Document
Place your document face down on the glass surface or into the document feeder. Align it to the indicated markers to ensure proper placement.
Step 3: Adjusting the Scaling Settings
Use the resizing options on the copier’s interface. Enter a percentage scale (e.g., 70% to shrink) or select a preset option like “Fit to Page.” Some machines allow you to input custom dimensions for precise results.
Step 4: Configuring the Scan Settings
- Resolution: Choose a lower DPI (dots per inch) for smaller file sizes.
- File Format: Save as PDF or JPEG based on your requirements.
- Output Destination: Send the file to your email, USB drive, or cloud storage.
Step 5: Initiating the Scan
Press the start button to begin scanning. Monitor the process to ensure there are no errors, such as paper jams or misaligned pages.
Step 6: Reviewing and Saving
After scanning, preview the document on the copier’s screen. Check for clarity, alignment, and proper scaling. Save the file to your chosen destination once satisfied.
Troubleshooting Common Issues
While library copiers are reliable, issues may arise during the process of scanning and shrinking documents. Here’s how to address some common problems:
Blurry Scans
- Increase the resolution to improve clarity.
- Clean the copier glass to remove smudges or debris.
File Size Too Large
- Reduce the resolution or enable file compression.
- Save in a more compact format, such as PDF.
Cropped or Misaligned Pages
- Double-check the document placement on the scanner bed.
- Adjust the scaling settings to include the entire page.
Maximizing Quality and Efficiency
To ensure professional results when scanning and shrinking documents, consider the following tips:
- Use High-Quality Originals: The better the input, the better the output.
- Test Settings: Run a test scan to verify the chosen settings before scanning a large batch.
- Optimize for Digital Use: If the document is for online use, balance file size with clarity by fine-tuning the resolution.
Advanced Techniques
For those seeking advanced options, many library copiers offer additional features that enhance the scanning and shrinking process.
Batch Scanning
If you have multiple documents, use the automatic document feeder to save time.
Color Adjustment
Fine-tune brightness, contrast, or color balance for a polished look.
OCR (Optical Character Recognition)
Enable OCR to create searchable and editable digital files, making your shrunken documents more functional.
Conclusion: Scan and Shrink Documents with Confidence
Learning to scan and shrink documents on a library copier is a valuable skill that saves time, reduces costs, and ensures professional results. Whether you’re resizing legal papers, archiving personal records, or submitting assignments, the steps outlined in this guide make the process straightforward and efficient.
By understanding the functions of library copiers, preparing your materials, and following a systematic approach, you can achieve high-quality, resized scans effortlessly. Troubleshooting common issues and optimizing settings further enhances your confidence in handling any document-related task.
Next time you need to scan and shrink documents, head to your local library with this guide in mind. With practice, you’ll become adept at using copiers for various needs, ensuring your documents meet every requirement with ease.