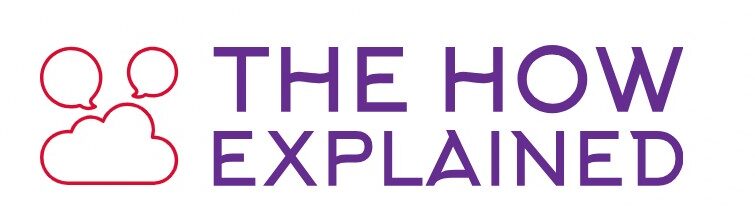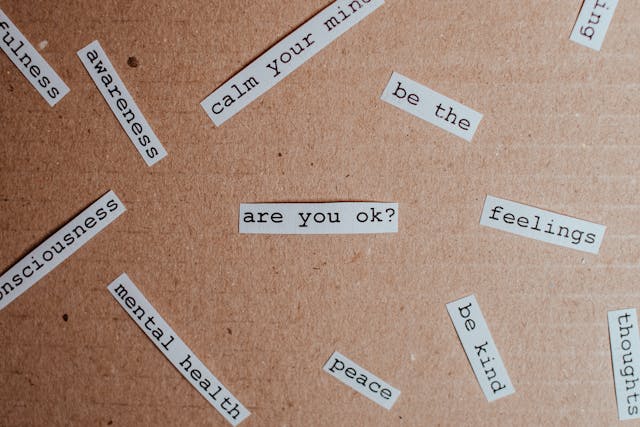Introduction: How to Print Labels from Excel
Learning how to print labels from Excel is a valuable skill that can save time, improve organization, and eliminate the need for manual data entry. Whether you’re managing mailing addresses, product inventory, or custom tags, Excel’s powerful data handling capabilities make it an excellent tool for creating and printing labels.
This guide will take you through everything you need to know about printing labels from Excel. You’ll learn how to prepare your spreadsheet, use Microsoft Word’s mail merge feature, and troubleshoot common issues. By the end, you’ll master how to print labels from Excel, ensuring professional results every time.
1. Preparing Your Excel Spreadsheet for Label Printing
Before you begin printing, it’s important to ensure that your data is correctly formatted. Proper formatting is the first step in understanding how to print labels from Excel. Organize your data into columns, with each column representing a specific piece of information. For example, you might have columns labeled “First Name,” “Last Name,” “Street Address,” “City,” “State,” and “ZIP Code.” Avoid empty rows or cells, as these can cause errors during the mail merge process.
2. Choosing the Right Label Template
Selecting the correct label template is critical when learning how to print labels from Excel. Microsoft Word offers built-in templates for various label sizes, including popular brands like Avery. To select a template, open Word, go to the “Mailings” tab, and click on “Labels.” From here, you can browse available templates and choose one that matches your label sheets.
3. Importing Data from Excel into Word for Mail Merge
The key to how to print labels from Excel lies in leveraging Word’s mail merge feature. Begin by opening your Word document and selecting “Start Mail Merge” under the “Mailings” tab. Choose “Labels” as your document type, then click “Select Recipients” and import your Excel spreadsheet. Be sure to confirm that the column headers in your spreadsheet match the fields in your Word document.
4. Mapping Fields for Accurate Label Printing
Mapping fields is an essential part of how to print labels from Excel. After importing your data, you’ll need to align the fields in Word with the corresponding columns in Excel. Use the “Insert Merge Field” option in Word to place each data field in the correct position on your label template. For example, you might place the “First Name” and “Last Name” fields on the top line, followed by the “Street Address” and “City, State ZIP Code” on subsequent lines.
5. Previewing Your Labels Before Printing
Previewing your labels ensures accuracy and prevents wasted materials. This step is vital in mastering how to print labels from Excel. In Word, use the “Preview Results” feature to see how your data appears on the labels. Check for issues such as missing data, incorrect alignment, or formatting errors. Make any necessary adjustments before proceeding to print.
6. Printing Your Labels from Excel Data
Once you’ve confirmed that your labels are formatted correctly, it’s time to print. Select “Finish & Merge” in Word, then choose “Print Documents.” Be sure to load your label sheets into the printer tray correctly. Understanding how to print labels from Excel also includes knowing your printer’s settings, such as adjusting the paper size and ensuring the alignment matches your template.
7. Troubleshooting Common Issues When Printing Labels from Excel
Errors during the mail merge or printing process can be frustrating. Common problems include misaligned text, blank labels, or skipped rows. Knowing how to print labels from Excel involves understanding how to fix these issues. For example, double-check that your Excel data is clean and properly formatted. Additionally, ensure that the Word template matches the dimensions of your label sheets.
8. Advanced Tips for Printing Labels with Excel and Word
For those looking to enhance their understanding of how to print labels from Excel, consider advanced techniques such as adding logos, customizing fonts, or applying conditional formatting. You can also use Excel formulas to standardize data, such as capitalizing all names or combining fields for a full address. These tips will make your labels look polished and professional.
9. Alternative Methods to Print Labels from Excel
If Word’s mail merge isn’t your preferred method, there are alternative ways to learn how to print labels from Excel. For example, label-making software like Avery Design & Print or online tools can import Excel data and generate printable labels. These tools often provide additional customization options, such as unique designs or barcode generation.
10. Frequently Asked Questions About How to Print Labels from Excel
- How do I create labels from Excel? Start by preparing your Excel data, then use Word’s mail merge feature to generate labels.
- Can I print Avery labels directly from Excel? Yes, by combining Excel with Word or using Avery’s dedicated software.
- How do I print multiple labels with the same data? Duplicate the data rows in Excel or repeat fields in your Word template.
Understanding how to print labels from Excel often involves addressing these common questions to simplify the process.
Conclusion: Mastering How to Print Labels from Excel
In conclusion, knowing how to print labels from Excel is a valuable skill for personal, professional, or business use. By preparing your data, selecting the right template, and using Word’s mail merge feature, you can create perfectly formatted labels in no time. Whether you’re printing mailing labels, product tags, or custom designs, this guide has equipped you with the knowledge to handle any label printing project with confidence.