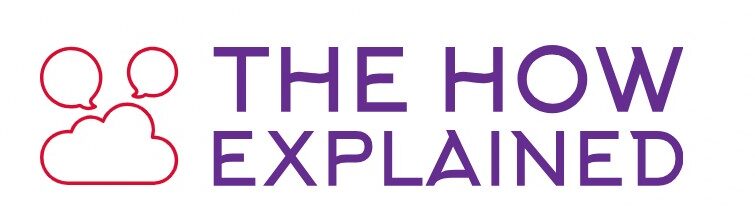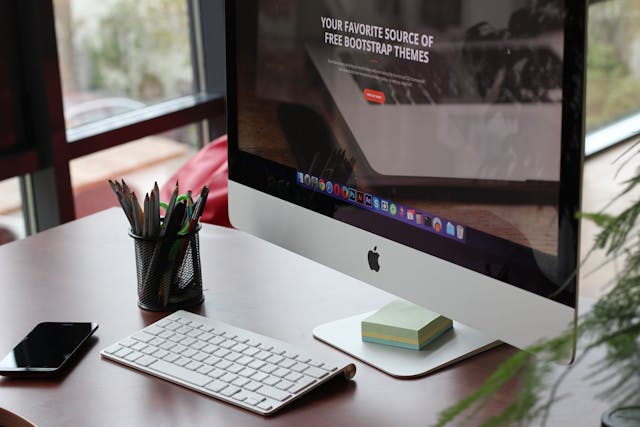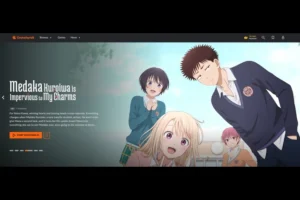Erasing an iMac might seem daunting, but it’s a straightforward process when done correctly. Whether you’re preparing to sell your device, troubleshoot issues, or start fresh, knowing how to erase an iMac ensures your data remains safe and your device functions optimally.
This guide will walk you through every step of erasing your iMac while answering questions like how to clear an iMac hard drive and how to wipe an iMac clean.
Introduction: Why Learn How to Erase an iMac?
There are several reasons you might need to erase your iMac:
- Selling or Gifting: Protect sensitive data before handing your iMac to someone else.
- Resolving Issues: Fix persistent software problems by starting with a clean slate.
- Upgrading or Recycling: Prepare your device for a responsible transition.
Understanding how to erase an iMac hard drive is an essential skill for any Mac user, ensuring your data is secure and your device runs smoothly.
Step-by-Step Guide: How to Erase an iMac
1. Backup Your Data
Before erasing your iMac, back up important files and settings to prevent data loss.
How to Back Up Using Time Machine:
- Connect an external storage device to your iMac.
- Open System Preferences and select Time Machine.
- Click Select Backup Disk and choose your storage device.
- Turn on Time Machine to begin the backup.
Backing up ensures you can restore your data if needed after erasing your device.
2. Sign Out of All Accounts
To prevent activation lock issues, sign out of Apple services linked to your iMac:
Sign Out of iCloud:
- Open System Preferences and click Apple ID.
- Select iCloud and click Sign Out.
- Follow prompts to remove iCloud data from the device.
Deactivate iTunes and App Store Accounts:
- Open the Music or App Store app.
- Go to Account > Authorizations > Deauthorize This Computer.
This step ensures the next user won’t face issues with your Apple ID.
3. Restart in Recovery Mode
Erasing your iMac requires access to macOS Utilities:
- Restart your iMac.
- Immediately press and hold Command (⌘) + R until the Apple logo appears.
- Release the keys to enter Recovery Mode.
Recovery Mode is where you’ll format your iMac’s hard drive and reinstall macOS.
4. Erase the Hard Drive
Erasing the hard drive removes all data, including the operating system.
Steps to Erase Your iMac Hard Drive:
- In macOS Utilities, select Disk Utility and click Continue.
- Select your startup disk (usually labeled Macintosh HD).
- Click Erase at the top of the window.
- Choose APFS or Mac OS Extended (Journaled) as the format.
- Click Erase again to confirm.
This step clears all data, making it impossible to recover without backups.
5. Reinstall macOS
After erasing the hard drive, reinstall macOS to prepare the iMac for use.
Steps to Reinstall macOS:
- In macOS Utilities, select Reinstall macOS and click Continue.
- Follow the on-screen prompts to download and install the operating system.
This ensures the iMac is ready for a fresh start or transfer to a new owner.
6. Verify the Erasure Process
After completing the erasure and reinstallation, verify your iMac has no personal data:
- Restart the iMac and check if it boots to the Setup Assistant.
- Ensure no files or settings remain from your previous use.
If you followed all steps, your iMac should be as good as new!
7. Prepare Your iMac for Transfer
If you’re selling or gifting your iMac:
- Include accessories like the power cable, keyboard, and mouse.
- Clean the iMac’s exterior for a presentable appearance.
- Provide documentation or instructions for setting up macOS.
This ensures a smooth handoff for the next user.
Alternative Methods to Erase an iMac
Using Erase Assistant on macOS Monterey and Later
Modern macOS versions simplify the erasure process with Erase All Content and Settings:
- Open System Preferences and click Erase All Content and Settings.
- Follow the prompts to erase the iMac and reinstall macOS.
This method is quicker and more user-friendly.
Third-Party Data Wiping Tools
For extra security, use tools like Disk Drill or DBAN to ensure data is unrecoverable.
Tips for Erasing an iMac Successfully
- Double-Check Your Backup: Ensure critical files are saved before erasing.
- Use Secure Erase Options: Select additional security options in Disk Utility for sensitive data.
- Test the Backup: Restore a few files to confirm the backup works.
- Label Accessories: If selling, label cables and peripherals for clarity.
Common Mistakes to Avoid
- Forgetting to sign out of iCloud or Apple ID services.
- Using the wrong disk format during erasure.
- Skipping the reinstallation of macOS after erasing.
- Failing to check the iMac for residual personal data.
Avoid these errors to ensure a smooth and secure process.
Conclusion: Master How to Erase an iMac with Confidence
Erasing an iMac is a critical skill for maintaining your device’s security and performance. Whether you’re upgrading, troubleshooting, or preparing to sell, following these steps ensures a clean and efficient process.
By learning how to erase an iMac properly, you protect your data, prevent future issues, and prepare your device for its next chapter. With the knowledge shared in this guide, you can approach the task confidently and effectively.